Windows Deployment Services (WDS) replaces the
previously named Remote Installation Services (RIS). It is included by
default in the upcoming Windows Server 2008, and the functionality can
be added to Windows Server 2003 with the Windows Automated Installation
Kit (WAIK).
Not just for Windows Vista deployment, WDS supports deployment of the following operating systems:
Windows Vista
Windows Server 2008
Windows XP
Windows Server 2003
Many administrators that have leveraged
Microsoft's Operating System deployment features in the past will have
invested to some degree in Remote Installation Services (RIS). WDS
replaces RIS and offers a much improved set of features. Knowing that
many environments cannot so easily abandon RIS, much work has gone into
providing a migration route that can let you continue to leverage your
investment in RIS.
NOTE
WDS also replaces Automated Deployment
Services (ADS), which was provided to focus on the deployment of server
operating systems. Now, the installation of both clients and servers is
handled the same way.
1. Replacing Remote Installation Services
WDS and RIS address the same task: the remote deployment of Windows operating systems over the network.
Improvements introduced with WDS include:
Use of the new file-based imaging format (WIM)
Use of Windows PE as boot OS
The
ability to deploy both client operating systems such as Windows Vista
and server operating systems such as Windows Server 2008
The
ability to send a deployment as a multicast targeting multiple
destinations at once instead of sending a separate data stream to each
target
There are three functionality modes provided by
WDS to better support those moving from a RIS environment. Depending on
your selection, you will see different functionality, support for
different image file formats, and even a different boot environment. The
three available modes are:
Legacy mode
Mixed mode
Native mode
More details on the installation of WDS in
Native mode for both Windows Server 2003 and Windows Server 2008 are
detailed later in this section, but a brief summary of how to establish
each of these modes for WDS is covered in the following sections.
Running WDS in Legacy mode
In Legacy mode, WDS functions just as RIS does.
The old OSChooser is the boot operating system, and only RISETUP and
RIPPREP images are supported. If you are not going to be deploying
Windows Vista, Legacy mode is a perfectly acceptable mode of operation.
Key aspects of WDS Legacy mode include:
Utilization of OSChooser as its boot environment
Support for RISETUP and RIPREP image types
The RIS toolset drives the administration experience
To set WDS for Legacy mode, start by installing
the RIS component on Windows Server 2003 SP1, install WDS, and then run
RISETUP to add an image.
Operating WDS in Mixed mode
In Mixed mode, both boot operating systems are
supported (OSChooser and WDS tools). You can use OSChooser to deploy
RISSETUP and RIPREP images, and you can deploy WIM files using the WDS
management tools. You can choose to boot into RIS or an image containing
Windows PE, which gives you excellent support for a RIS and WDS
environment. Key aspects of WDS in Mixed mode include:
Utilization of both OSChooser and Windows PE as their boot environments
Support for .WIM as well as RISETUP and RIPREP image types
The RIS toolset and WDS management tools drive the administration experience
To set WDS for Mixed mode, start by installing
the RIS component on Windows Server 2003 SP1, then run RISETUP, and add
an image. Then install WDS, and then run the following command:
WDSUTIL /initialize-server
Operating WDS in Native mode
In Native mode, WDS may be used to deploy only
WIM images. OSChooser and the RIS toolset are not available as they are
in the other modes. The WDS management console is used to handle all
aspects of WDS management. Key aspects of WDS in Native mode include:
Utilization Windows PE as its boot environment
Support for .WIM image types only
The WDS management tools drive the administration experience
To set WDS for Native mode, start by installing
the RIS component on Windows Server 2003 SP1, then install WDS, and then
run the following command:
WDSUTIL /initialize-server
NOTE
Native mode is the only option in Windows 2008.
2. Reviewing components of Windows Deployment Services
WDS is made up of several services and
technologies, some of which are covered in this section to help you
become familiar with these key components of WDS, including:
Understanding the role of the Pre-Boot Execution Environment (PXE)
To avoid the need for boot disks and to
eliminate the need for an operating system on client computers, WDS
leverages PXE. Most modern computers (network cards) support this
technology that allows systems to "boot to the network."
When a PXE boot is initiated, the PXE ROM
requests an IP from a DHCP server. As part of the initial DHCP discovery
request, the client computer identifies itself as being PXE-enabled,
which indicates to the PXE server that it should respond to the client.
After the client has an IP address from the DHCP server, the client
locates and establishes a connection with the DHCP server to download a
network boot image. Based on the choice made, TFTP is used to download a
Windows PE image that serves as the operating system for the WDS
client.
Understanding the role of the Trivial File Transfer Protocol (TFTP)
TFTP is used to download files needed by the network boot process provided by PXE. The TFTP server downloads files, such as Pxeboot.com, Wdsnbp.com, Bootmgr.exe and default.bcd
as well as the full boot image that contains Windows PE. With Windows
Server 2008, TFTP download performance has been enhanced to provide
faster uploads and downloads of WDS images.
Understanding the role of multicast
Windows 2008 introduces multicast support that
is leveraged by WDS to handle the deployment of an image to many
computers simultaneously without bogging down the network. When you send
an image with a multicast transmission, the data is sent over the
network only once for all the computers being targeted, as shown in Figure 1.
The multicast broadcast is a rotating broadcast
of file streams that continues to broadcast until every client
computer's needs have been met. What this means is that it doesn't
matter when clients come online, they can join in on the multicast data
at any time in the transfer. Each client listens to the WDS server, and
when it has completed sending the image file, it starts over from the
beginning. So, if a client misses a file, it can pick it up when the
file is sent again the next time. Once all clients have received the
entire image file, the multicast session is terminated.
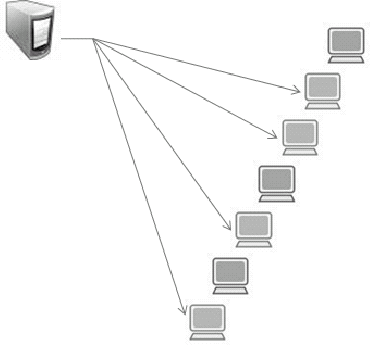
The WDS management tools enable you to monitor
real-time transmission progress to clients, and even remove clients from
the transmission, and also provide logging and reporting features.
Understanding the role of the WDS Client
WDS Client is a graphical wizard that runs under
Windows PE. It is used to capture and apply images from the WDS server.
This can be interactive (by default) or it can be configured to run in a
fully unattended fashion. The Windows Deployment Services client
unattend file uses the Unattend.xml format, and it is stored on the WDS server in the \WDSClientUnattend folder. It automates the WDS client user-interface screens (such as entering credentials or specifying an Install image).
Understanding the role of the WDS Management tools
WDS Management tools are a set of tools that may
be used to manage the server, operating system images, and client
computer accounts. It consists of the WDS Console (an MMC Snap-In) and
WDSUtil, which is the WDS Management command line utility. WDSUtil is
just as capable (if not more so) than the WDS Console when it comes to
managing WDS. For a list of commands supported by WDSUtil, see Table 1.
Table 1. Reviewing Supported WDSUtil.exe Command
| Command | Description |
|---|
| /add | Adds images, image groups, or devices |
| /approve-AutoAddDevices | Approves pending Auto-Add devices |
| /convert-RiprepImage | Converts an existing RIPrep image to a Windows Image (.wim) file |
| /copy-Image | Copies an image within the image store |
| /delete-AutoAddDevices | Deletes devices in the auto-add device database |
| /disable | Disables all services for WDS |
| /disconnect-Client | Disconnects a client from a multicast transmission or namespace |
| /enable | Enables all services for WDS |
| /export-Image | Exports an image from the image store to a .wim file |
| /get | Retrieves properties and attributes from WDS servers, devices, images, image groups, or Transport Servers |
| /initialize-Server | Configures a WDS server for initial use |
| /new | Creates new capture and discover images as well as multicast transmissions and namespaces |
| /progress | Displays the progress status while a command is being executed |
| /reject-AutoAddDevices | Rejects pending auto-add devices |
| /remove | Removes images, image groups, multicast transmissions, and namespaces |
| /replace-Image | Replaces a boot or installation image with a new version of that image |
| /set | Sets properties and attributes on WDS servers, devices, images, image groups, or Transport Servers |
| /start | Starts all services on the WDS server, including multicast transmissions, namespaces, and Transport Server |
| /stop | Stops all services on the WDS server |
| /uninitialize-Server | Reverts changes made during server initialization |
| /update-ServerFiles | Updates server files on the RemoteInstall share |
| /verbose | Displays verbose output for the specified command |
NOTE
If you want to manage WDS from a remote
server running Windows Server 2008, you can install the Remote Server
Administration Tools: From Server Manager, right-click Features and
click Add Features. Select Remote Administration Tools (RSAT) to have
the Windows Deployment Services MMC snap-in installed with the
WDSUtil.exe command line utility to support remote administration.